This article will detail how to set up your Dynamic QR Codes, including how to Allocate & Re-Allocate QRs to specific Tables.
We have recently introduced our new Dynamic QR Codes, which allow you to allocate those QRs to specific Tables, and allows you to unassign & re-assign tables if your Table Plan changes.
If you have recently acquired these Dynamic QR Codes, and need a hand getting them set up, please see the below instructions.
Assigning Dynamic QR Codes
Your Dynamic QR Codes will be Unallocated when they arrive with you, so the first thing you'll need to do is allocate your QR Codes to specific tables.
Firstly, you will need to scan your QR Code, when unallocated, the QR Code will take you to qr.yoello.com where you will be prompted to log in.
Important: Your log in details for qr.yoello.com, will be the same login details used for the Yoello Merchant Dashboard (partners.yoello.com).
Once you are logged in, you will need to allocate the QR Codes to a specific venue (If you have more than 1 venue).
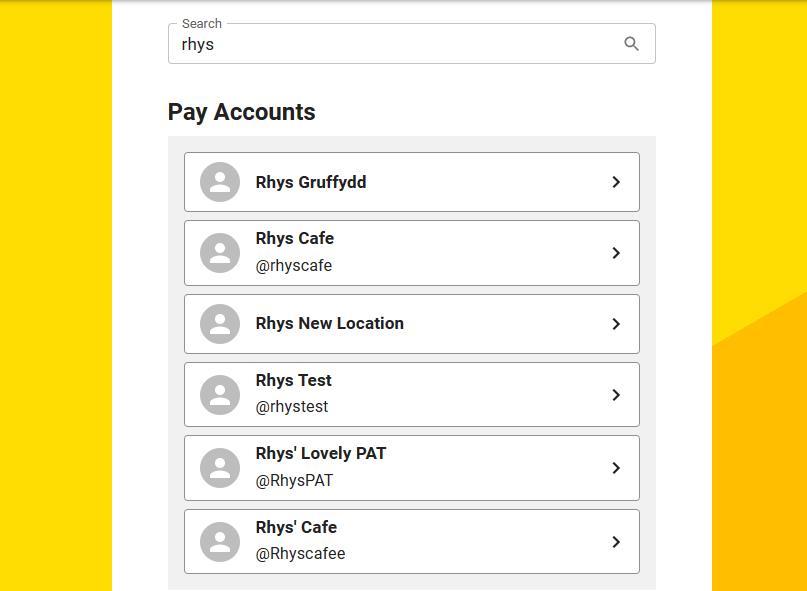
Once you have selected your venue, you will be prompted to assign that QR to a Table (See
Below).
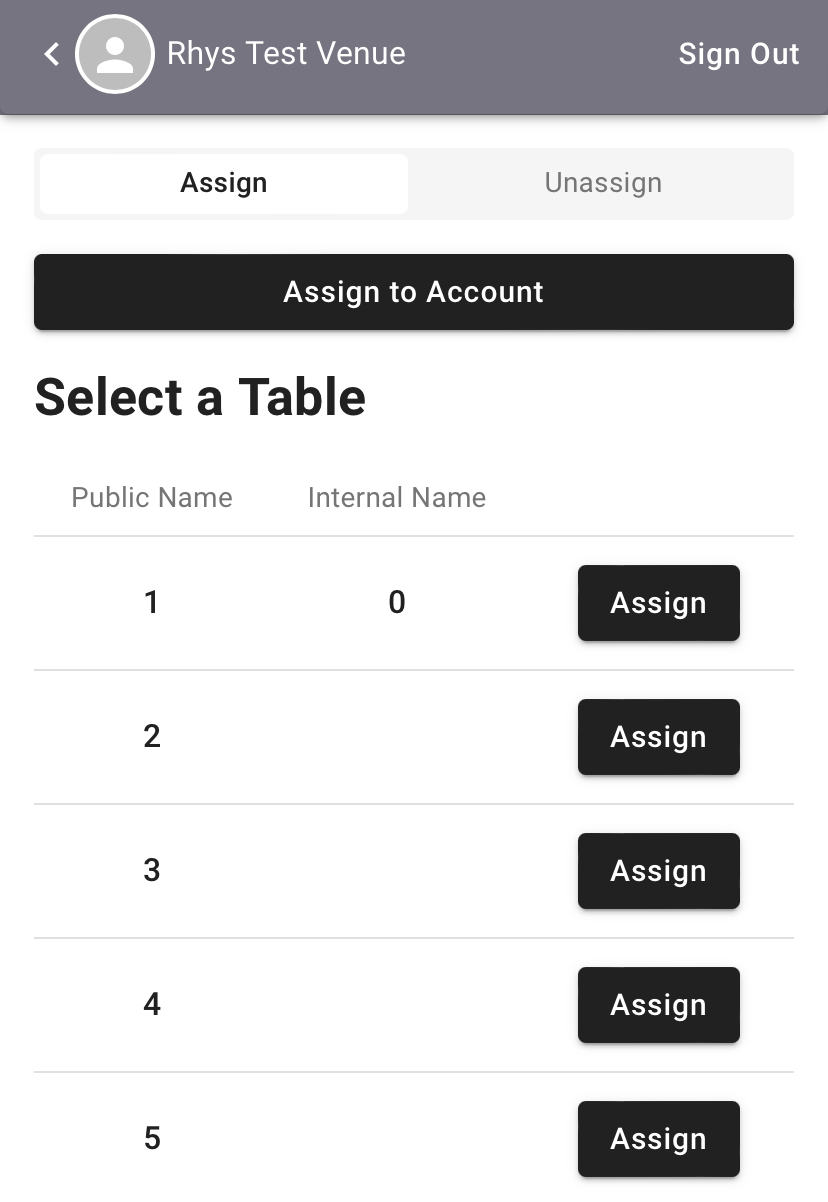
Once you click assign on the relevant table, the QR Code will now be connected to that specific table. This means when customers scan this QR Code, it will automatically assign to the table registered to the QR Code.
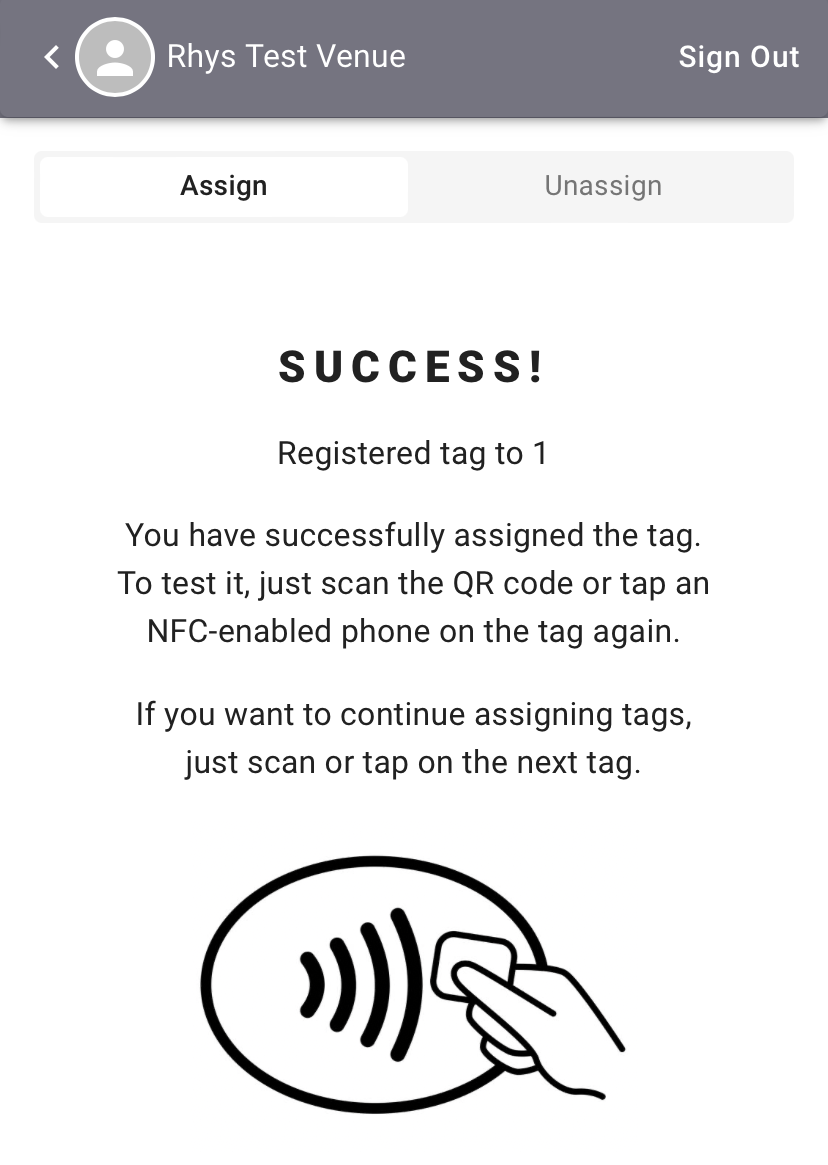
You will need to do this for each of your QR Codes until all are assigned to a specific table.
TIP: Make a note of each QR Code, and what table they are assigned to, to avoid assigning two separate QR Codes to the same table.
Unassigning & Reassigning Dynamic QR Codes
If you have already assigned your QR codes and need to Unassign or Reassign them to different tables or a different venue, please see the below instructions.
Go to qr.yoello.com, find the venue that the QR Code is assigned to, and then select 'Unassign'. You will need to grant the app access to your camera in order to scan the QR Code and unassign it.

Once you have scanned the QR code and unassigned successfully, you will be met with the screen in the below image:
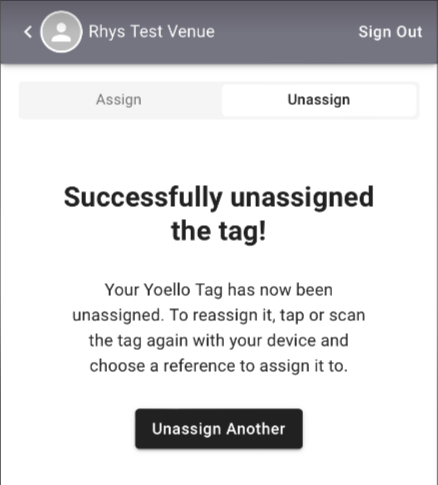
Once a QR Code is unassigned, you will be able to follow the process mentioned in the 'Assigning QR Codes' section to reassign your QRs to a different venue or to a different table.
Contact Us
If you need help with any of your Order & Pay setup, please contact the Epos Now Support team.
Contact Number: 0800 2 945 945
Submit a support query: Submit a Support Request
-1.png?height=120&name=yoello%20(grey)-1.png)