This FAQ will detail how to set up your Yoello Stripe Account to start receiving pay-outs from Yoello.
To start this process, go to the Yoello Merchant Dashboard (partners.yoello.com) and go to the 'Payments' section.
Once you have reached the payments section, you will be met with the following page:
Select 'Complete Sign-Up Form', this will then take you to Stripe to start the creation of your Stripe account.
Next Step: Verification Code
You will need to enter a phone number in order to receive a verification code from Stripe to start creating your account.
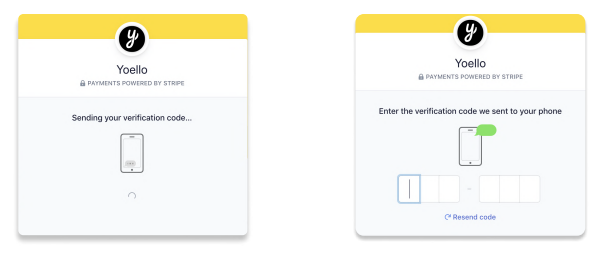
Once you have received the code via text, enter the code into the necessary field to start creating your Stripe Account.
Next Step: Tell Us About your Business
Within this section, you will select the location of your business i.e United Kingdom, and you will also select the Type of Business I.e Non-Proft, Company or Individual/ Sole Trader.
CAUTION: Please check that you have selected the correct type of entity as there is
currently no way to go back and change this later in the process.
TIP: IF YOU DO NOT HAVE A COMPANY NUMBER, PLEASE SELECT INDIVIDUAL/SOLE TRADER.
Next Step: Tell us more about your business
This section will ask for further Business Details I.e. Legal Business Name, Companies House Registration, Registered Business Address, Business Phone Number, and Business Web Address.
- Fill in your company's house number (if applicable - Not needed if Individual / Sole Trader).
- For industry, scroll down to ‘food and drink’ and select ‘Restaurants and Nightlife'.
- Business Website: Simply enter your Business Website in the following format (https://xxxxxxxxx.com)
TIP: If you don't have a Business Website, you can use a link to your Business' Social Media Pages.
TIP: If your Company's Trading Name is different to your Yoello Venue Name, please input your Yoello Venue Name in the ‘Doing Business as’ section.
Next Step: Business Representative(s) - Verify you represent this business
This section will ask for basic details of a person who has significant responsibility for your business (e.g. executive, senior manager, or you may select someone new if this is not yourself).
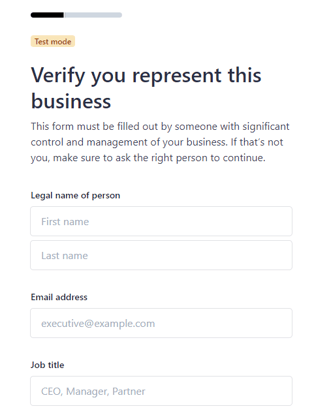
- Please complete all the required fields, and then select 'I own 25% or more of the company.'
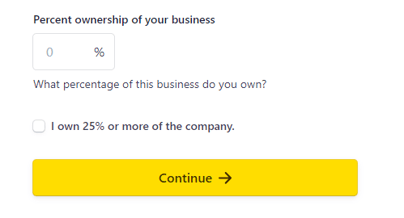
- After this step, you can add more details for a business owner, if relevant, or click done to proceed with the information you've inputted already.
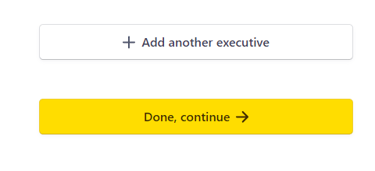
- Next, you can repeat the previous step for any director/executive details on the next few pages.
Payments
The payout details tell us where payments are to be received. I.e. into which bank account. A verification summary will show up next, giving you an overview of the information you have provided.
- Please make sure you set your currency before trying to proceed
If you have more than one director, click 'Update' in the management and ownership section to add their details.
Once the above has been completed, please click done at the bottom of the page.
- You will be redirected to the merchant dashboard homepage, where the process started. The pop-up will reappear to tell you action is required. Click the yellow button to take you to your Payments Page.
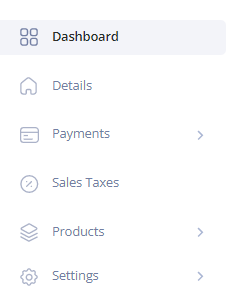
- This page will show the account as being 'partially activated' at this stage. You need to click the yellow button 'complete onboarding information/verify account' to redirect you back to Stripe.
- Once on the payments dashboard on Stripe, you need to check the Account tab (on the top right).
If the account page shows green ticks throughout, success! Your account is now set up, and the Merchant Dashboard - payments - section should now show as set up.
If not, follow the next steps:
- Check any sections that show 'information required soon' and click 'update' to complete them.
- If it shows 'Verification needed,' go into the details by clicking 'edit,' and make sure the business information is updated, especially the legal business name, as this needs to match the Companies House database.
- Once you're happy, click verify now.
This will produce a downloadable proof of the business documents, and you can choose from the following:
To View your Pay-outs
Once set up, you can use the payments page to 'view your payouts' from Yoello.
You'll then be redirected to Stripe. From here, you can view your past payouts and any balance owing on the 'Payouts' tab:
To reconcile your payouts, use the order summary report - available to you on the dashboard - under the 'Reports' tab.
Stripe pays their Merchants Monday to Friday, and takes 2 working days after the transaction day to process them. They payout at UTC 0:00.
- If you're in the UK on BST + 1:00, you'll need to pull an order summary report from 01:00 - 01:00.
- If you're on UTC +10:00, you will need to pull a report from 10:00-10:00.
Schedule for payouts, please note that Saturday, Sunday and Monday's transactions are all paid in one lump sum on Wednesdays:
Payout Schedule:
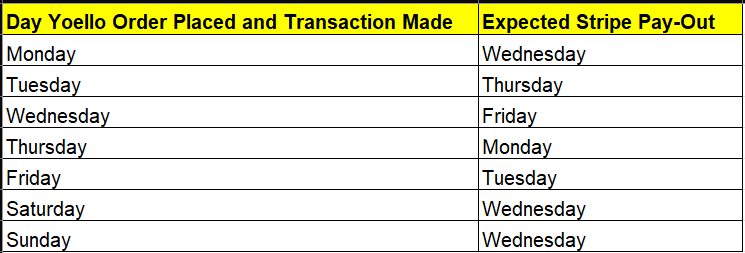
Contact Us
If you need help with any of your Order & Pay setup, please contact the Epos Now Support team.
Contact Number: 0800 2 945 945
Submit a support query: Submit a Support Request
-1.png?height=120&name=yoello%20(grey)-1.png)