Set up times on your menus to enable them to appear and disappear automatically from your Yoello platform throughout the day
The Merchant Dashboard now allows for timed menus to be enabled for the menus at your venue.
To enable this function you first have to login into you merchant dashboard via the following link: www.partners.yoello.com.
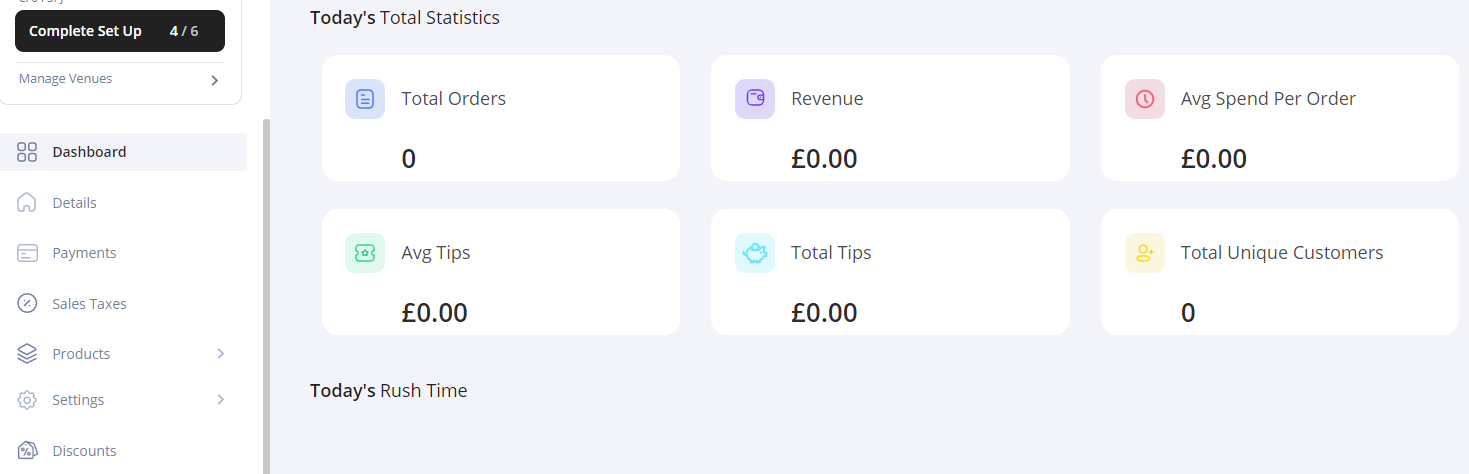
Once you have logged into the merchant dashboard you will then need to click Products > Menus and choose the menu you would like for the time aspect to be applied to. You can also create new menus here, e.g. breakfast menu
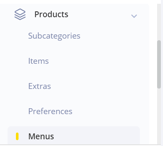

After choosing the menu you would like the you will need to enable to function by ticking the "Menu Timing" button.

After enabling the timed menu option an additional window will appear with the the days you would like to have the timed menu enabled on
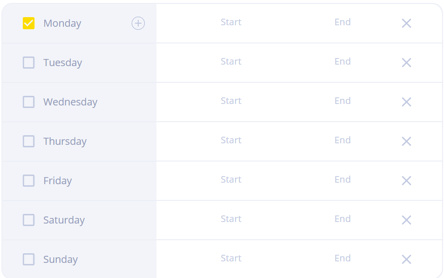
(Please note: To add multiple timeframes in one day, please click on the plus button next to the day you are enabling and enter the start and end time for the new timeframe added. Please see below an example:
This now has allowed for the menu to only be functional during these operating hours. If you are happy with the timings for the menu then click "Submit Updates".
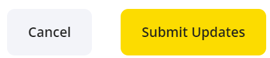
Please note the following:-
- The timing of the menus will be available on top of the ordering page.
- Any orders requested outside of these timeslots will not be available.
- Turning the venue off during trading times will only show the current menu for that time slot.
- If outside of operating hours all menus will be available to see but no orders can be placed outside of the menus designated timeslot. (Dine in option will only show the menu for that time slot).
- For Collection or Delivery menus the entire menu will display to customers that is currently available or available later that day. The menus will display when they are available to be purchased to the customer. The customer will then select their collection or delivery slot as normal and if they've chosen an item that isn't available at that time there will be an error message and they will have to amend either their chosen time slot or their chosen items before they can proceed to pay.
E.g. collection / delivery options will display as below:
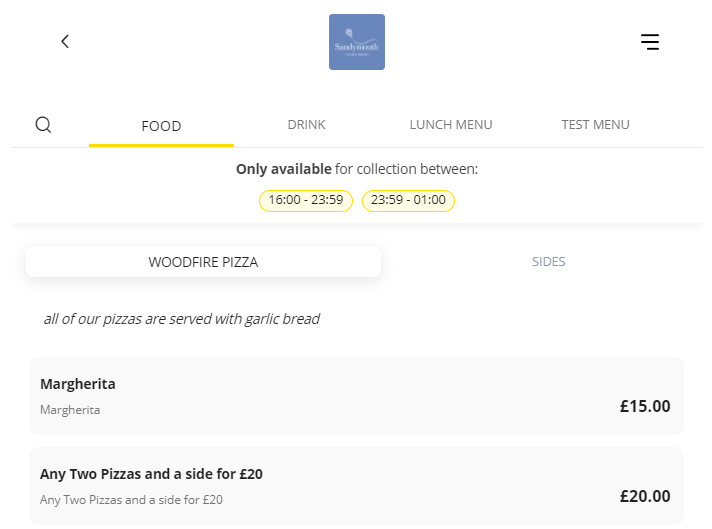
If then a time slot is selected that is not within these times on the payment page it will display as below:
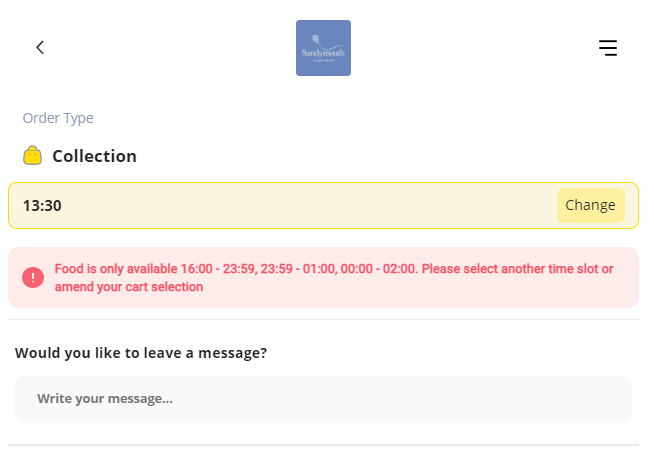
Contact Us
If you need help with any of your Order & Pay setup, please contact the Epos Now Support team.
Contact Number: 0800 2 945 945
Submit a support query: Submit a Support Request
-1.png?height=120&name=yoello%20(grey)-1.png)