Set up different menus and manage how customers are able to view your products
For items to appear to your customers, they must be placed within a menu and ticked as "in stock."
Creating a new menu:
- Click on the ‘Create New Menu’ button.
- Give your menu a name as you want it to appear to your customers e.g. Food Menu, Drink Menu, Breakfast Menu, Lunch Menu, Wine List etc.
- Enable your menu if you want it to be visible to your customers right away.
- Give your menu a description (this is not a required field)
- Select which items you want to be part of this menu (Items must be added to a menu before the menu can be created).
Please see video below for further information:
Removing items from a menu:
If an item is temporarily unavailable or out of stock you will not need to remove the item from the menu. If you toggle an individual item as out of stock then it will no longer be available to customers even if it is part of a menu.
Please note: that removing an item from a menu will not mark the item as out of stock so if the item is in more than one menu then be sure to remove it from all menus you want to remove it from
- Open the menu you want to remove the item from and select the ‘x’ next to the item you want to remove
-
Once you are happy with your menu items, ensure you select ‘Submit Updates’ on the menu modal to save your changes.
Please see relevant video below:
Enabling/Disabling your menus:
The Menu Enabled toggle allows you to control what menus will appear to your customers and can be utilised to offer timed menus. When a menu is disabled, the menu and the items within it are hidden from the consumer app but the items are not marked as out of stock. Therefore, if an item within the disabled menu is also an item within a different enabled menu then it will still appear to consumers.
How will my menus look to customers?
When customers view the consumer app, they are able to scroll through your enabled menus. The items within each menu will determine the subcategories that display and the items will display within its relevant subcategory.
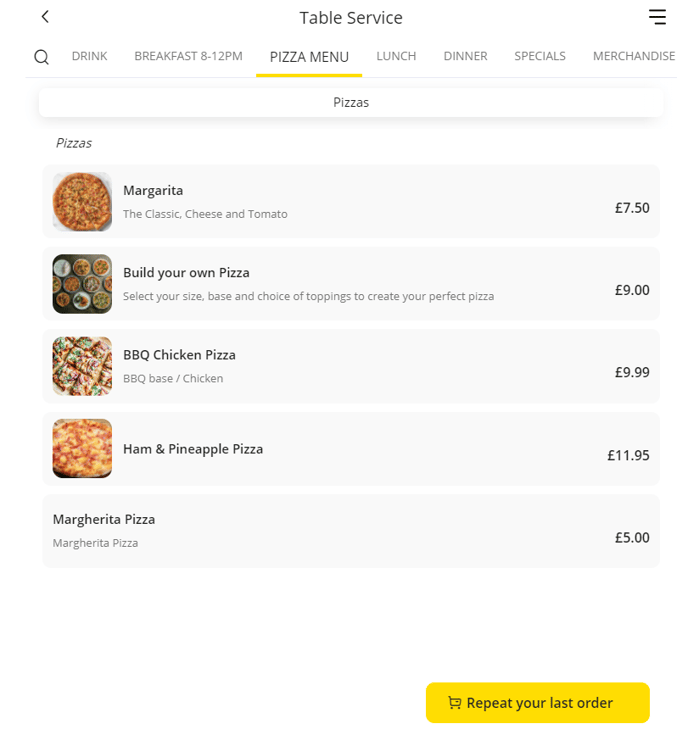
As you can name your menus yourself, you can have complete control over how your items display to your customers on this page.
Please Note: For further information on menu timings please see relevant FAQ Here
Contact Us
If you need help with any of your Order & Pay setup, please contact the Epos Now Support team.
Contact Number: 0800 2 945 945
Submit a support query: Submit a Support Request
-1.png?height=120&name=yoello%20(grey)-1.png)