The Yoello Permission System
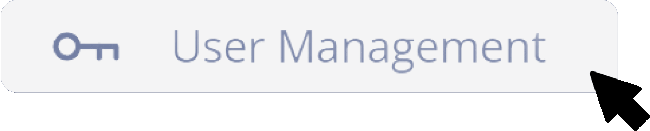
🔑 Our permission system allows you to control which staff can do what. If you want someone to only process orders whilst you focus on the menu, our permissions allow that.
FAQ Contents
- I already have a venue and staff using the dashboard
- I’m new to Yoello
- The Permissions
- Permission Summary
- Adding new and existing accounts to your venue
- Editing Permissions
- Removing Users Access
I already have a venue and staff using the dashboard
Nothing will change for existing users. All existing* user accounts will have admin permissions automatically. If you do not wish for staff to have admin permissions you can go to the user management page and edit/remove permissions.
If you want to edit permissions or create new accounts, go to the relevant section in this FAQ.
*All accounts created on or before 31/01/2022
I’m new to Yoello
The first email address associated with the venue will automatically be given the admin permissions. If our Support staff have set the venue up for you, this will be the email address you provided them. Once you have set your password and logged in, you will have all permissions. If you set the venue up yourself it will be the email address used during set up.
You can add new users and choose the permissions you want them to have via the user management page.
The Permissions
There are eight permissions, each of which grants staff access to a set of related features if they have it.
No user can edit their own permissions.
Permissions Summary
Below are the different permissions you can give to your staff.
Tip: If you give someone Admin access, you only need to select 'Admin' and that will automatically give that person all permissions.
Please click on the specific Permission Type for a more detailed view of what permission will be given if this permission is added to a users account.
|
Permission Type |
Overview |
| Venue Management | Manage venue information, brand images and key settings e.g. Venue Address, Venue Logo and Trading Times |
| Order Settings Management | Manage settings by order type, e.g. Dine-in table ranges, Delivery Fee and Collection Order Limits |
| Menu Management | Manage the Items you sell and how they display to customers e.g. Set up Menus to group Menu Items, create Items and change their prices |
| Discounts & Promotions Management | Create and manage discounts for your customers to use |
| Billing & Payments Managements | Set up your ability to take payments, pay Yoello and view the money you’ve received |
| Reporting | See financial information and reports on your venues such as total income and individual item sales |
| Refund Management | Refund Finished customer orders |
| Order Processing | Mark customer orders as Accepted, Declined or Finished |
| User Management | Invite new users and edit permissions. Users can only add or edit permissions that they have and cannot edit an admin user |
| Admin | Can create and edit other admin users and their permissions. Users with the Admin permission can only be updated by other admin users, will receive all permissions |
Venue Management
- Save changes to the venue details page
- Save changes to the venue settings page
- Create and copy the link to access your venue
- Upload brand images
- Edit and download QR codes
Order Settings Management
- Save changes to the general Order Settings page
- Save changes to the Dine-in Settings page
- Save changes to the Delivery Settings page
- Save changes to the Collection Settings page
Menu Management
- Create edit and delete Taxes
- Create edit and delete Subcategories
- Create edit and delete Items
- Create edit and delete Extras
- Create edit and delete Preferences
- Create edit and delete Menus
Discounts & Promotions Management
- Create and edit discounts
Billing & Payments Managements
- Access the Payments page
- Access the Subscriptions page
Reporting
- Access the Dashboard page
- Access the Reports page
- Access the Reviews page
- View statistics for this page on the venues-overview page
Refund Management
- Refund/void orders with a Status of “Finished“
Order Processing
- Access the New Orders page
- Access the Open Orders page
- Change the status of “Placed“ and “Accepted“ orders
User Management
Users given this permission have to have all permissions apart from the "Admin" permission. This reflects that they will be able to create users with all these permissions.
Tip: You will need the "Admin" permission to give users the "Admin" permission.
Tip: You will need the "Admin" permission to remove the access of users with this permission from a venue.
- Invite new users to access a venue
- Invite existing users to access a venue
- Remove users who do not have the Admin permission’s ability to access a venue
- Edit the permissions of users who do not have the Admin permission
Admin
⚠️ Users given the "Admin" permission have to have all permissions.
- Grant and remove the Admin permission for other users
- Remove Admin users who do have the Admin permission’s ability to access a venue
Adding new and existing accounts to your venue
This requires the User Management permission
Whether an email address already has a Yoello login or not you can add them to your account the same way.
- Navigate to the 'User Management' page using the list of pages on the left of the Merchant Dashboard
- Click the 'Invite New Users' button on the top right of the page
- Enter the email addresses of the individuals you wish to have access to your venue. These individuals will all get the same level of access, for different levels of access you will need to repeat this process individually
- Tick the permissions you wish the entered email addresses to have (see Permissions Summary for details of all the permissions you can grant someone)
- Click 'Submit'
- After a few seconds, the modal will close and a success message will show at the top of the dashboard
Editing Permissions
This requires the User Management Permission and can not be performed on a user with the Admin permission unless you have the Admin permission.
- Navigate to the 'User Management' page using the list of pages on the left of the Merchant Dashboard
- Scroll to the user whose permissions you wish to edit and click the 'Edit Permissions' button to the right of their list entry
- Tick and/or Untick the permission you wish that user to have
- Click 'Submit'
- After a few seconds, the modal will close and a success message will show at the top of the dashboard
- When this user next logs in they will have their new permission set
Removing Users Access
This requires the User Management Permission and can not be performed on a user with the Admin permission unless you have the Admin permission.
- Navigate to the 'User Management' page using the list of pages on the left of the Merchant Dashboard
- Scroll to the user whose permissions you wish to edit and click the 🗑️ Bin icon to the right of their list entry
- Click 'Continue'
- Navigate to the 'User Management' page using the list of pages on the left of the Merchant Dashboard
- Scroll to the user whose permissions you wish to edit and click the 'Edit Permissions' button to the right of their list entry
- This user can no longer access the venue you removed them from
Contact Us
If you need help with any of your Order & Pay setup, please contact the Epos Now Support team.
Contact Number: 0800 2 945 945
Submit a support query: Submit a Support Request
-1.png?height=120&name=yoello%20(grey)-1.png)